Teamspeak: Guia Definitivo!
Página 1 de 1
 Teamspeak: Guia Definitivo!
Teamspeak: Guia Definitivo!
O TeamSpeak é um programa que oferece comunicação de voz entre os seus usuários. A sua plataforma possui uma estrutura de cliente/servidor semelhante ao IRC, ou seja, o servidor e o cliente são claramente separados.
Ele é capaz de suportar várias conexões simultâneas, por isso, é utilizado para realizar teleconferências, reuniões, ou simplesmente, para proporcionar um ambiente de entretenimento para amigos. Por poder ser utilizado simultaneamente com outros programas e ser bastante leve, o TeamSpeak também é focado em usuários de jogos online.
O ambiente do TeamSpeak é parecido com o do IRC. Basicamente, o usuário conecta em um servidor, entra em um canal e interage com os usuários desse canal. Como o TeamSpeak é essencialmente um bate-papo de voz, a presença de um usuário em vários canais causaria caos, contudo, é possível trocar de canal quando quiser e enviar mensagens de texto para qualquer usuário do servidor.
1º) Para começar, abra o TeamSpeak. Isso é o que deve aparecer:

2º) Configure o Microfone:
Vá em Settings -> Sound Imput/Output Settings.
A primeira coisa que você tem que fazer é colocar no máximo o Output Volume(Volume de saida), esse é o volume que sua vóz será transmitida para os outros conectados no TS.
Depois ajuste o Voice Activation(Ativação por Voz). Ajuste o botão de Voice Activation Level, entre sussurro (whisper) e grito (shout). Certifique-se de que o som somente será enviado quando você estiver falando e não com um suspiro seu ou barulhos do que há à sua volta. Quanto mais à esquerda estiver o indicador, maior o risco de você ficar enviando mais som do que o necessário, sobrecarregando a sua conexão e a dos seus amigos, e de ficar gerando ruídos desagradáveis. Quanto mais à direita estiver o indicador, maior o risco de você não ser ouvido quando falar, ou que seja ouvido apenas aos pedaços, como se estivesse gaguejando. Então escolha como na figura, um nível um pouco acima da metade.
Por fim o Pusk to Talk(Tecle para falar) é uma opção em que definimos uma tecla que precisa ser pressionada e mantida pressionada falar com os outros. Escolha essa opção para evitar sons desnecessários no seu ambiente, não se esqueça de escolher a TECLA (Usualmente é usada a CTRL da ESQUERDA), podendo ser escolhida apertando SET. A tecla escolhida irá aparecer na tela ao lado. Se desejar ajustar outra tecla, selecione CLEAR e repita a operação.

3º) Configure o Som:
O TS detecta automaticamente qualquer dispositivo de som que seu PC tenha. Vá em Settings -> Options
Na primeira aba dessa janela é a Sound Devices, aqui você pode escolher seu dispositivo preferencial. Se você tiver um dispositivo expecífico que queira indicar aqui é o lugar, de qualquer forma aqui o dispisitívo padrão do windows é selecionado.

Também nessa janela você pode observar qual tipo de gravação deseja. Existe dois tipos de gravação:
Wave e Direct Sound. O primeiro geralmente disponibiliza melhor qualidade de som e maior lag / latência de entrega. Alternando entre estes dois geralmente se faz necessário reiniciar o TS (quando ocorre uma mensagem de erro) no intuito de conseguir o funcionamento do mesmo.
DirectSound Buffer Size tem uma barra deslizante com controles de entrega de pacotes, e quando está na esquerda normalmente tem baixa entrega de pacotes (Um pode ouvir o outro com um pouco de retardo). Quando o mesmo esta na direita melhora a qualidade, sendo o mesmo do Wave (gravação). Quando pessoas falam que você só envia "barulho/chiado" mas você consegue escutá-las bem, provavelmente você está usando Lower latency. Tente deslizar para o meio ou para a direita. Na maioria das vezes deslizar a barra para Better Sound Quality soluciona o problema.
Na segunda aba dessa janela encontramos as Sound Notifications(Notificações de Som) que tem um extensivo leque de notificações sonoras. Eles são em sua maioria auto explicativos.

A barra de rolagem de volume na direita controla o qual alto as mensagens são tocadas quando algum evento ocorre. E estes sons são completamente ajustáveis. Se vc usa seus próprios sons vc pode ajustá-los a sua escolha, por evento, escolhendo o arquivo de som respectivo que deseja tocar (com o "..." botão que vc navega em seu PC para o arquivo). Vc ainda pode checar se o arquivo de som está bom para uso clicando em "Check File". Se vc decidir que o arquivo não está a contento, pode reverter para o arquivo de som padrão, selecionando "Default".
Porém aqui escolheremos a opção "disable all sound" que desabilita TODOS os avisos sonoros.
4º) Defina a banda utilizada:

Na terceira aba temos a Bandwindth(banda da internet): Aqui você determinará o tamanho da banda utilizada. Recomendo deixar unlimited.
5º) Outras Configurações:

Na última aba Other(Outros) você encontra outras opções como desabilitar o input direto se tiver problemas com Keybindins (Mensagens de Som Privadas) entre outros, mas pra simplificar não precissamos mexer em nada aqui, vamos deixar como está.
6º) Conectando a um Servidor
Para conversar com seus amigos ou colegas, é preciso se conectar em um servidor. Abra o menu "Connection" (Conexão) e selecione "Connect" (Conectar).
Seus amigos também deverão se conectar NO MESMO servidor. Seu menu de endereços ainda está vazio mas poderá adicionar um servidor no mesmo. Pressione com clique direito em "Add server" para adicionar um servidor.
Aqui, disponibilizarei nosso servidor de TS:
Nesse servidor temos nossa própria sala, a Raiders, assim que você se conectar você simplismente mude para a nossa sala clicando nela duas vezes e você entrará nela.

Você agora pode nomear seu servidor com um nome a seu gosto, depois o mesmo aparece com o nome previamente escolhido em Label. Agora preencha as lacunas, IP do Servidor em Server Address. Depois disso, pode-se escolher um apelido em Nickname. Este apelido poderá ser trocado quando você quiser. É obrigatório preencher isso a menos que tenha escolhido "allow server to assign nickname" para escolha aleatória. Se a opção Anonymous estiver habilitada, isto quer dizer que você estará acessando o servidor como não registrado. Se o servidor for protegido por senha, deve-se colocar a senha no campo "Password". Se houver desconexões por "bugs" ou erros, checa-se no botão "Auto-reconnect" (Auto Reconexão).
Se o servidor já foi registrado anteriormente, opcionalmente preencha seu Login e Password.
Importante: Pule a parte dos canais caso você não tenha se registrado no servidor anteriormente.
Você também pode preencher seu canal favorito ou sub canal se desejar(vc também pode colocar senha no SubCanal se requerido ou desejado).
Depois disso, clique em "Connect" para conectar. Se tudo estiver ok, estará conectado no servidor. Você pode visualizar seu apelido com uma "luz verde" ao lado.
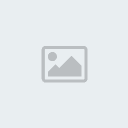
Você só poderá interagir, ou seja, falar e escutar, as pessoas que estiverem nesse canal. Para mudar de canal, basta dar dois cliques no canal desejado ou criar um, se puder, no nosso caso o nosso canal já está criado, basta entrar nele.
Por fim basta se registrar no servidor, vá em Self ->Register With Server, coloque o nome e senha que você quizer e se se diconecte do servidor e quando você voltar a tela de se conectar no servidor em vez de e marcar Anonymous marque Registered e coloque abaixo o Login e senha que você cadastrou anteriormente e deixe o Nickname lá, não apague ele ou você não vai se conectar.
Às vezes essa simples configuração inicial não basta. Em geral, seus amigos vão lhe avisar quando a sua configuração está ruim.
1º) Som Baixo ou Intermitente:
Verifique o volume de gravação do microfone do Windows. É uma boa idéia deixá-lo no máximo, pois isso é a prática comum. Instruções sobre alteração dos volumes de reprodução e gravação estão mais abaixo.
Procure não falar baixo demais. Embora isso possa funcionar em conversas entre duas pessoas, quando há várias pessoas falando e uma delas fala em um tom de voz muito mais baixo do que as outras, por efeitos psicológicos, é mais difícil entender e prestar atenção.
2º) Alto-Falante vs. Fones de Ouvido:
Você usa alto-falante ou fone de ouvido? Se você usa alto-falante, provavelmente esse é o problema.
Se você não consegue deixar o seu alto-falante em um volume que o seu microfone não pegue mas você consiga ouvir, então você simplesmente não pode usar alto-falantes. Você vai ter que escolher entre:
- Aderir aos fones de ouvido;
- Desligar o microfone;
- Ser odiado por todos os seus colegas.
3º) Configuração de Som do Windows:
Os sintomas desse tipo de problema de configuração se resumem ao fato de todos os sons serem reenviados tal e qual, sem exceção, e sem ruídos, como se a saída de fone de ouvido e a entrada de microfone estivessem ligadas.
Na verdade é isso mesmo que acontece, só que por software, através das configurações do Windows.
Repare que o som recebido pelo TeamSpeak pode perfeitamente voltar direto para ele próprio, gerando o efeito feedback. O que evita que isso tudo vire uma bagunça são os mixers. Geralmente, o mixer de gravação só pega line-in e microfone, enquanto o mixer de reprodução pega os demais. No entando, às vezes, essas configurações são misturadas para permitir que se grave certos dispositivos especiais, como por exemplo, transformar um Midi em MP3.
Verifique a configuração de volume do Windows. Clique duas vezes no ícone de volume na sua barra de tarefas. No aplicativo que será aberto, Controle de Volume, clique em Opções, e em Propriedades.
É aqui que você escolhe qual mixer você vai querer.
Reprodução (Playback): é o mixer para o alto-falante (ou fone de ouvido).
Marque tudo e clique em Ok para retornar à janela principal.
Deixe apenas o microfone no mudo. Você não quer ouvir a si mesmo.
Gravação (Recording): é o mixer para o software (TeamSpeak).
Marque tudo e clique em Ok para retornar à janela principal.
Ponha todos os volumes no máximo.
Agora você vai ativar apenas o microfone. Repare que aqui você ativa ao invés de emudecer. Certifique-se de pôr o wave no mudo para evitar retroalimentação.
[GM & ADMIN]
Sityk

Ele é capaz de suportar várias conexões simultâneas, por isso, é utilizado para realizar teleconferências, reuniões, ou simplesmente, para proporcionar um ambiente de entretenimento para amigos. Por poder ser utilizado simultaneamente com outros programas e ser bastante leve, o TeamSpeak também é focado em usuários de jogos online.
O ambiente do TeamSpeak é parecido com o do IRC. Basicamente, o usuário conecta em um servidor, entra em um canal e interage com os usuários desse canal. Como o TeamSpeak é essencialmente um bate-papo de voz, a presença de um usuário em vários canais causaria caos, contudo, é possível trocar de canal quando quiser e enviar mensagens de texto para qualquer usuário do servidor.
------------------------------\\------------------------------
~~~Requerimentos e Notas~~~
TeamSpeak 2 Windows Client:
Microsoft Windows 98/ME/NT/2000/XP/2003/Vista ou Linux
Pentium 166 MHz CPU;
64 MBytes de RAM;
6 MBytes de espaço em disco (10 se for Linux);
DirectX 8.1;
Uma conexão com Internet ou LAN;
Caixas de som ou fones de ouvido;
Um microfone.
------------------------------\\------------------------------
Microsoft Windows 98/ME/NT/2000/XP/2003/Vista ou Linux
Pentium 166 MHz CPU;
64 MBytes de RAM;
6 MBytes de espaço em disco (10 se for Linux);
DirectX 8.1;
Uma conexão com Internet ou LAN;
Caixas de som ou fones de ouvido;
Um microfone.
------------------------------\\------------------------------
~~~Download~~~
O programa é gratuito: CLIQUE AQUI E BAIXE AGORA!!!
------------------------------\\------------------------------
------------------------------\\------------------------------
~~~Endereço do Servidor~~~
Pra quem já tem o TS instalado e configurado basta o endereço do nosso servidor de Teamspeak: irc.dtona.net
------------------------------\\------------------------------
------------------------------\\------------------------------
~~~Configurando o TeamSpeak~~~
Antes de nos conectarmos vamos primeiro configurar o TS:
1º) Para começar, abra o TeamSpeak. Isso é o que deve aparecer:

2º) Configure o Microfone:
Vá em Settings -> Sound Imput/Output Settings.
A primeira coisa que você tem que fazer é colocar no máximo o Output Volume(Volume de saida), esse é o volume que sua vóz será transmitida para os outros conectados no TS.
Depois ajuste o Voice Activation(Ativação por Voz). Ajuste o botão de Voice Activation Level, entre sussurro (whisper) e grito (shout). Certifique-se de que o som somente será enviado quando você estiver falando e não com um suspiro seu ou barulhos do que há à sua volta. Quanto mais à esquerda estiver o indicador, maior o risco de você ficar enviando mais som do que o necessário, sobrecarregando a sua conexão e a dos seus amigos, e de ficar gerando ruídos desagradáveis. Quanto mais à direita estiver o indicador, maior o risco de você não ser ouvido quando falar, ou que seja ouvido apenas aos pedaços, como se estivesse gaguejando. Então escolha como na figura, um nível um pouco acima da metade.
Por fim o Pusk to Talk(Tecle para falar) é uma opção em que definimos uma tecla que precisa ser pressionada e mantida pressionada falar com os outros. Escolha essa opção para evitar sons desnecessários no seu ambiente, não se esqueça de escolher a TECLA (Usualmente é usada a CTRL da ESQUERDA), podendo ser escolhida apertando SET. A tecla escolhida irá aparecer na tela ao lado. Se desejar ajustar outra tecla, selecione CLEAR e repita a operação.

3º) Configure o Som:
O TS detecta automaticamente qualquer dispositivo de som que seu PC tenha. Vá em Settings -> Options
Na primeira aba dessa janela é a Sound Devices, aqui você pode escolher seu dispositivo preferencial. Se você tiver um dispositivo expecífico que queira indicar aqui é o lugar, de qualquer forma aqui o dispisitívo padrão do windows é selecionado.

Também nessa janela você pode observar qual tipo de gravação deseja. Existe dois tipos de gravação:
Wave e Direct Sound. O primeiro geralmente disponibiliza melhor qualidade de som e maior lag / latência de entrega. Alternando entre estes dois geralmente se faz necessário reiniciar o TS (quando ocorre uma mensagem de erro) no intuito de conseguir o funcionamento do mesmo.
DirectSound Buffer Size tem uma barra deslizante com controles de entrega de pacotes, e quando está na esquerda normalmente tem baixa entrega de pacotes (Um pode ouvir o outro com um pouco de retardo). Quando o mesmo esta na direita melhora a qualidade, sendo o mesmo do Wave (gravação). Quando pessoas falam que você só envia "barulho/chiado" mas você consegue escutá-las bem, provavelmente você está usando Lower latency. Tente deslizar para o meio ou para a direita. Na maioria das vezes deslizar a barra para Better Sound Quality soluciona o problema.
Na segunda aba dessa janela encontramos as Sound Notifications(Notificações de Som) que tem um extensivo leque de notificações sonoras. Eles são em sua maioria auto explicativos.

A barra de rolagem de volume na direita controla o qual alto as mensagens são tocadas quando algum evento ocorre. E estes sons são completamente ajustáveis. Se vc usa seus próprios sons vc pode ajustá-los a sua escolha, por evento, escolhendo o arquivo de som respectivo que deseja tocar (com o "..." botão que vc navega em seu PC para o arquivo). Vc ainda pode checar se o arquivo de som está bom para uso clicando em "Check File". Se vc decidir que o arquivo não está a contento, pode reverter para o arquivo de som padrão, selecionando "Default".
Porém aqui escolheremos a opção "disable all sound" que desabilita TODOS os avisos sonoros.
4º) Defina a banda utilizada:

Na terceira aba temos a Bandwindth(banda da internet): Aqui você determinará o tamanho da banda utilizada. Recomendo deixar unlimited.
5º) Outras Configurações:

Na última aba Other(Outros) você encontra outras opções como desabilitar o input direto se tiver problemas com Keybindins (Mensagens de Som Privadas) entre outros, mas pra simplificar não precissamos mexer em nada aqui, vamos deixar como está.
6º) Conectando a um Servidor
Para conversar com seus amigos ou colegas, é preciso se conectar em um servidor. Abra o menu "Connection" (Conexão) e selecione "Connect" (Conectar).
Seus amigos também deverão se conectar NO MESMO servidor. Seu menu de endereços ainda está vazio mas poderá adicionar um servidor no mesmo. Pressione com clique direito em "Add server" para adicionar um servidor.
Aqui, disponibilizarei nosso servidor de TS:
irc.dtona.net
Nesse servidor temos nossa própria sala, a Raiders, assim que você se conectar você simplismente mude para a nossa sala clicando nela duas vezes e você entrará nela.

Você agora pode nomear seu servidor com um nome a seu gosto, depois o mesmo aparece com o nome previamente escolhido em Label. Agora preencha as lacunas, IP do Servidor em Server Address. Depois disso, pode-se escolher um apelido em Nickname. Este apelido poderá ser trocado quando você quiser. É obrigatório preencher isso a menos que tenha escolhido "allow server to assign nickname" para escolha aleatória. Se a opção Anonymous estiver habilitada, isto quer dizer que você estará acessando o servidor como não registrado. Se o servidor for protegido por senha, deve-se colocar a senha no campo "Password". Se houver desconexões por "bugs" ou erros, checa-se no botão "Auto-reconnect" (Auto Reconexão).
Se o servidor já foi registrado anteriormente, opcionalmente preencha seu Login e Password.
Importante: Pule a parte dos canais caso você não tenha se registrado no servidor anteriormente.
Você também pode preencher seu canal favorito ou sub canal se desejar(vc também pode colocar senha no SubCanal se requerido ou desejado).
Depois disso, clique em "Connect" para conectar. Se tudo estiver ok, estará conectado no servidor. Você pode visualizar seu apelido com uma "luz verde" ao lado.
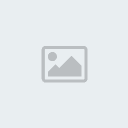
Você só poderá interagir, ou seja, falar e escutar, as pessoas que estiverem nesse canal. Para mudar de canal, basta dar dois cliques no canal desejado ou criar um, se puder, no nosso caso o nosso canal já está criado, basta entrar nele.
Por fim basta se registrar no servidor, vá em Self ->Register With Server, coloque o nome e senha que você quizer e se se diconecte do servidor e quando você voltar a tela de se conectar no servidor em vez de e marcar Anonymous marque Registered e coloque abaixo o Login e senha que você cadastrou anteriormente e deixe o Nickname lá, não apague ele ou você não vai se conectar.
NO GERAL É ISSO! DIVIRTA-SE!!!
------------------------------\\------------------------------
~~~Resolvendo Problemas~~~
~~~Resolvendo Problemas~~~
Às vezes essa simples configuração inicial não basta. Em geral, seus amigos vão lhe avisar quando a sua configuração está ruim.
1º) Som Baixo ou Intermitente:
Verifique o volume de gravação do microfone do Windows. É uma boa idéia deixá-lo no máximo, pois isso é a prática comum. Instruções sobre alteração dos volumes de reprodução e gravação estão mais abaixo.
Procure não falar baixo demais. Embora isso possa funcionar em conversas entre duas pessoas, quando há várias pessoas falando e uma delas fala em um tom de voz muito mais baixo do que as outras, por efeitos psicológicos, é mais difícil entender e prestar atenção.
2º) Alto-Falante vs. Fones de Ouvido:
Você usa alto-falante ou fone de ouvido? Se você usa alto-falante, provavelmente esse é o problema.
Se você não consegue deixar o seu alto-falante em um volume que o seu microfone não pegue mas você consiga ouvir, então você simplesmente não pode usar alto-falantes. Você vai ter que escolher entre:
- Aderir aos fones de ouvido;
- Desligar o microfone;
- Ser odiado por todos os seus colegas.
3º) Configuração de Som do Windows:
Os sintomas desse tipo de problema de configuração se resumem ao fato de todos os sons serem reenviados tal e qual, sem exceção, e sem ruídos, como se a saída de fone de ouvido e a entrada de microfone estivessem ligadas.
Na verdade é isso mesmo que acontece, só que por software, através das configurações do Windows.
Repare que o som recebido pelo TeamSpeak pode perfeitamente voltar direto para ele próprio, gerando o efeito feedback. O que evita que isso tudo vire uma bagunça são os mixers. Geralmente, o mixer de gravação só pega line-in e microfone, enquanto o mixer de reprodução pega os demais. No entando, às vezes, essas configurações são misturadas para permitir que se grave certos dispositivos especiais, como por exemplo, transformar um Midi em MP3.
Verifique a configuração de volume do Windows. Clique duas vezes no ícone de volume na sua barra de tarefas. No aplicativo que será aberto, Controle de Volume, clique em Opções, e em Propriedades.
É aqui que você escolhe qual mixer você vai querer.
Reprodução (Playback): é o mixer para o alto-falante (ou fone de ouvido).
Marque tudo e clique em Ok para retornar à janela principal.
Deixe apenas o microfone no mudo. Você não quer ouvir a si mesmo.
Gravação (Recording): é o mixer para o software (TeamSpeak).
Marque tudo e clique em Ok para retornar à janela principal.
Ponha todos os volumes no máximo.
Agora você vai ativar apenas o microfone. Repare que aqui você ativa ao invés de emudecer. Certifique-se de pôr o wave no mudo para evitar retroalimentação.
[GM & ADMIN]
Sityk
Página 1 de 1
Permissões neste sub-fórum
Não podes responder a tópicos|
|
|

 Início
Início Procurar
Procurar Registar
Registar Entrar
Entrar